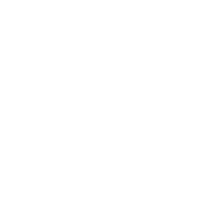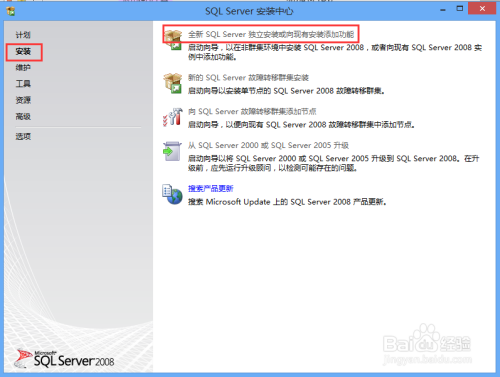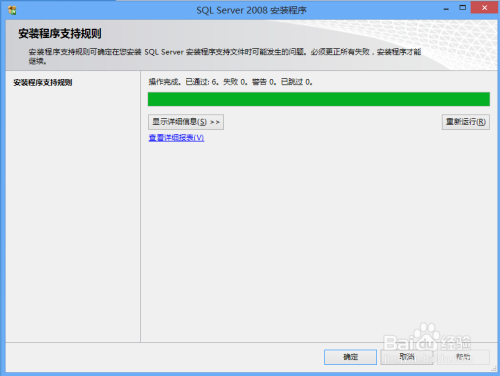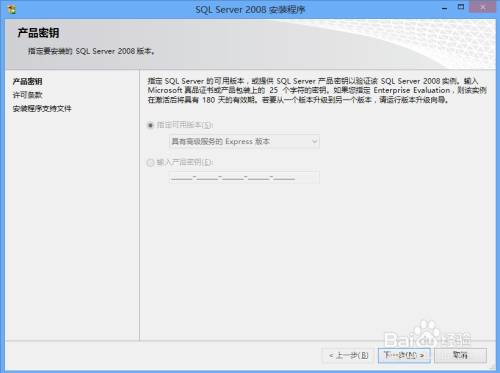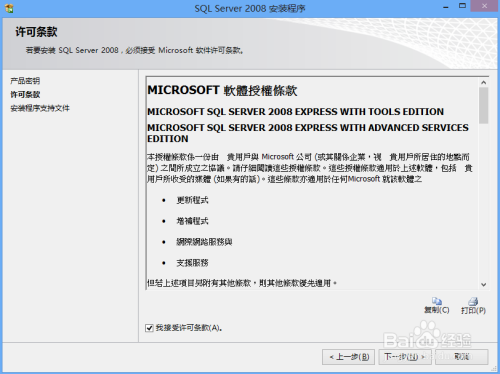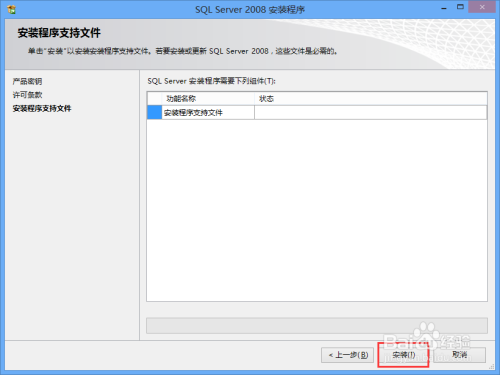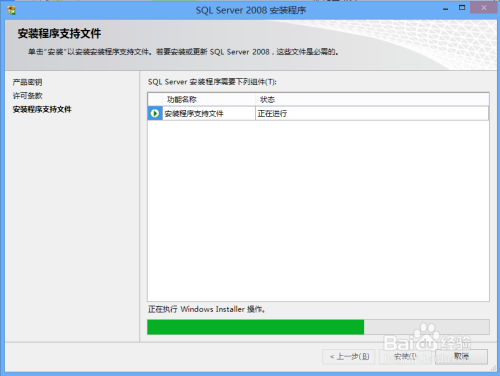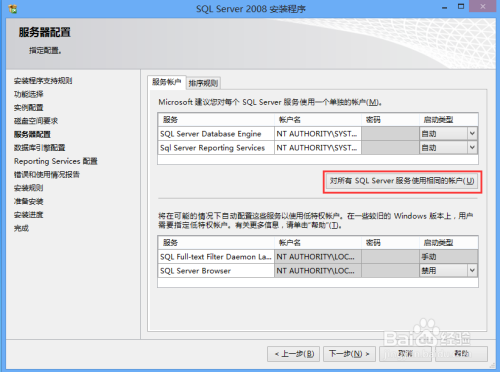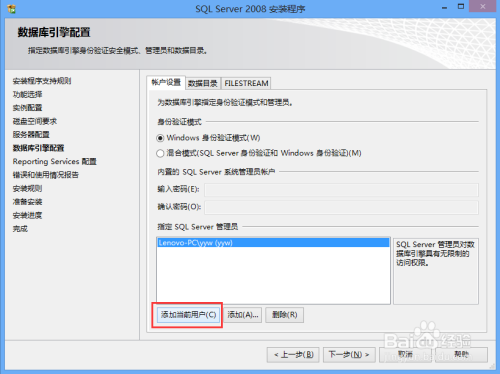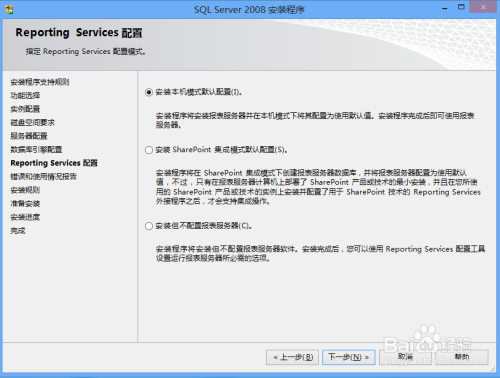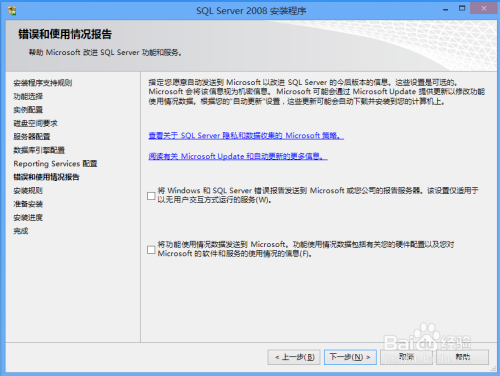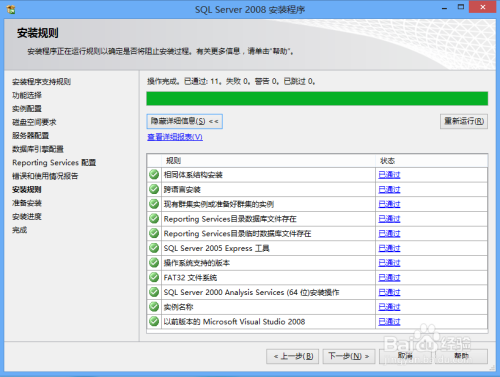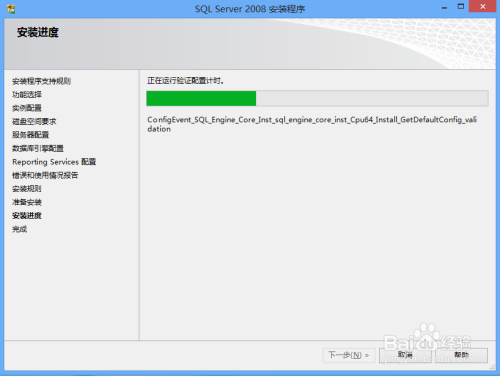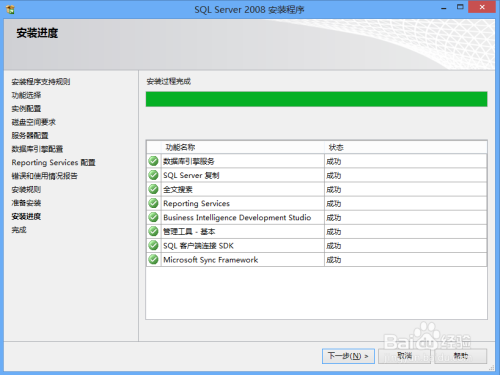-
雙擊sql server 2008的.exe安裝文件,進入【SQL Server 安裝中心】。
-
點擊界面左側的【安裝】,然后點擊右側的【全新SQL Server 獨立安裝或向現有安裝添加功能】,進入【SQL Server 2008 安裝程序】界面,首先是【安裝程序支持規則】,操作完成之后,點擊【確定】。
-
進入【產品密鑰】,選擇合適的版本(我這里無法選擇),點擊【下一步】。
-
進入【許可條款】,勾選上【我接受許可條款】,直接點擊【下一步】。
-
進入【安裝程序支持文件】,點擊【安裝】按鈕,開始安裝支持文件。
-
安裝完成之后,又進入【安裝程序支持規則】,點擊【顯示詳細信息】可以看到詳細的規則列表,點擊【下一步】。
-
進入【功能選擇】,這里我選擇了【全選】,也可以選擇具體需要的功能,并且可以改變安裝位置,設置完成后,點擊【下一步】。
-
進入【實例配置】,這里我直接選擇了【命名實例】,其他都按照默認設置,點擊【下一步】。
-
進入【磁盤空間要求】,顯示磁盤的使用情況,可以直接點擊【下一步】。
-
進入【服務器配置】,單擊【對所有SQL Server 服務使用相同的賬戶】,選擇了【NT AUTHORITY\SYSTEM】,然后單擊【下一步】即可。
-
進入【數據庫引擎配置】,單擊【添加當前用戶】指定SQL Server管理員,這樣管理員就是系統管理員,設置好之后,直接單擊【下一步】。
-
進入【Reporting Services配置】,直接按照默認選擇第一項,點擊【下一步】。
-
進入【錯誤和使用情況報告】,可以選擇其中一項,將相關內容發送給Mircosoft,也可以不進行選擇,然后單擊【下一步】。
-
進入【安裝規則】,直接單擊【下一步】。
-
進入【安裝進度】,SQL Server 2008開始安裝,不用管它,等待安裝完成即可。安裝完成后,會列出具體安裝了哪些功能,提示安裝過程完成,這時單擊【下一步】,可進入【完成】界面,提示【SQL Server 2008安裝已成功完成】。